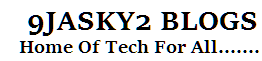MAKE YOUR UNEXPANDABLE PHONES EXPANDABLE
That's a bummer, as expandability has long been one of the big advantages of an Android phone over an iPhone. (The other is a removable battery, which the One also lacks, but that's a topic for another day.) Does that mean owners of slotless Android phones like this one are stuck with a fixed amount of storage?
Not necessarily. Thanks to a USB specification called USB On-the-Go (OTG for short), you can add more storage just by plugging in a flash drive. Well, OK, there's a little more to it than that. Here's how to expand an "unexpandable" Android phone.
Step one: Because you can't plug a full-size USB flash drive into a microUSB port, you'll need an adapter cable -- specifically a USB OTG cable. You can find these for as little as $5, sometimes less, on Amazon and eBay. Here's one that, is selling for $4.76. (Impossibly, it ships from Hong Kong, meaning it could take a couple weeks to arrive. But how does that price even cover shipping costs?!)
Step two: Fill a flash drive with music, videos, photos, documents, and/or other media you'll want to access on your device. The USB OTG solution is particularly great for bringing extra music and movies on a trip, especially if you're already low on on-device storage.

Step three: Plug the flash drive into the USB OTG cable, then plug the cable into your phone's Micro-USB port. With luck, the phone will immediately jump into USB host mode, which is exactly what happens with my Verizon HTC One. From there I was able to fire up Gallery, Music, and other apps that support external storage, and use them to play videos, listen to songs, open files, and so on. If, however, nothing happens, read on.

Step four (if necessary): Not all Android devices come with the necessary USB OTG drivers. Does that mean you're out of luck? Not if you're willing to root your phone or tablet. Visit Kingo Android Root is a free app that can make short work of the rooting process on most devices.
Step five (if necessary): Now install an Android app that allows external drives to be "mounted" (i.e. visible to the operating system). One popular choice: USB OTG Helper. Run the app, then plug in your USB OTG cable with the already-connected flash drive. Now you should be able to access the drive in the same ways described above.
Unfortunately, there's no guarantee any of this will work on your device; your best bet is trial and error, though you could also do some googling to see if others have had USB OTG success with a particular model. For what it's worth, I wasn't able to get a rooted Virgin Mobile Supreme to recognize my flash drive -- though it wasn't really necessary given that that phone has a Micro-USB slot.
On the flipside, if you do get everything working, or have a model like the HTC One, you can also connect a variety of other USB devices, including keyboards and even game controllers.
Have you tried this option with your device? If so, hit the comments and tell us what worked and what didn't.
Also hit the Share Button Below